Here we go again with another step-by-step guide we prepared for your service. Many of our VPS clients continually ask us how they can connect to the windows VPS server via RDP from their macOS. Besides, the procedure of VPS connection via RDP on macOS is really at issue among users of Windows VPS and Remote Desktop Protocol (RDP).
Quite the opposite of what most of you may think, this procedure is not so complex and can be performed hassle-free. We will fully consider this issue in the following article and extensively explain how you can connect to Windows VPS via RDP on MacOs.
Also, for those of you who may have not been familiar with RDP and its functions, we prepared a brief examination about it subsequently. Plus, we provide a quick overview of Cloudzy’s cheap VPS hosting and reveal its beneficial features to the ones who have not yet become our customers.
What is RDP?
Simply put, RDP is a tool in Microsoft Windows that enables users to connect to their computers remotely over the internet. In other words, with RDP connections, users will get access to their computer as if it were right in front of them from different platforms they’re using. These platforms can be Windows, Linux, or macOS. We will specifically discuss how you can use this app for connecting to the windows server from macOS in the continued.
Read More: Top 10 RDP Server Provider 2022
Word of advice
For experienced users of RDP, we should introduce Cloudzy RDP server which actually is a form of VPS as it provides you with full admin access, full isolation, and zero resource contention. If you are interested, you can get more information about our RDP VPS below.
 Need a Remote Desktop?
Need a Remote Desktop?
Reliable, high-performance RDP servers with 99.95 uptime. Take your desktop on the go to all the major cities in the US, Europe, and Asia.
Get an RDP ServerPerquisites to connect to Windows VPS via RDP on MacOS
In this section, we will see what requirements you need to have to connect to Windows VPS via RDP on MacOS.
- In the first place, you must have a qualified VPS hosting
- In the second place, the Microsoft Remote Desktop app needs to be installed on your macOS.
The question here is what VPS hosting can be considered qualified and proper to use on your macOS device. This is where Cloudzy’s cheap VPS hosting services stand out. With our high-performance VPS, you will surely earn exceptional advantages, not only for using it on macOS but also in other VPS-compatible platforms and for any other purposes you might use VPS for (such as gaming, FX trading, WordPress, etc). Here are just some major interests that Cloudzy VPS hosting offers to you:
- Free setup
- Free Windows or Linux, any version you like
- Most economical price around the globe
- Highest speed and performance
- +15 servers all over the world
- 24\7 online support from the expert team
- Dedicated resources
- Zero resource contention
How to connect macOS to windows VPS through RDP?
Now it is time to discuss the steps to establish a connection to your Windows VPS using your macOS. So pay attention to the steps below to make that happen in no time.
Step 1: Download Microsoft Remote Desktop on your Mac
macOS doesn’t have an inbuilt app for remote desktop connection. Hence, in the first step, you need to download the Microsoft Remote Desktop and install this software on your Mac device. If you have already installed Microsoft Remote Desktop, simply skip this step.
You can easily download Microsoft Remote Desktop from the Mac app store; just search “Remote Desktop 10” in the search bar.
Step 2: Open Microsoft Remote Desktop app
After the installation is completed, open the application; click on the Launchpad icon, then click on the icon of Microsoft Remote Desktop.
Also Read: Connect to Windows VPS via RDP on Android
As you open the Remote Desktop app for the first time, the app will ask for your permission to share performance and usage information with Microsoft. You can choose either “Yes” or “Not now” as you prefer.
It will also ask your permission about microphone and camera access. You can click on “Continue”, and then click “Ok” to give your acceptance.
Step 3: Create a Remote Desktop Connection
To create a new RDP connection, click on the “+” on the top, then click on “Desktop” like the below picture.
In the PC name textbox, provide the IP address.
In the User Account box, select “Add User Account” so you won’t need to provide the username and password for the future RDP connections (It’s optional, you can select “Ask me every time” alternatively)
Now enter the user name and password of your windows VPS. You can also give an optional friendly name to the user account to identify it for yourself. Next, click “Add” and save the user account.
After you added the user account, you need to add a desktop interface. Like the below picture, leave all the other settings unchanged, only select the user account you have just created, and click on Add to insert the remote windows server. In this step, you can also give a friendly name to your Windows server if you want to.
Step 4: Start the RDP connection (connect mac to Windows VPS)
Go to the default interface, find the remote server you have just added, double click on its icon. You will see the below certificate warning on your first connection, simply click on “continue”
Congratulation, by following the above-mentioned steps you are now connecting to your Windows server from macOS and launch any software you need on the OS.
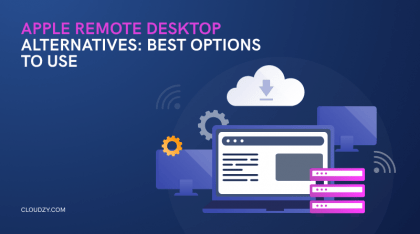
How to end RDP connection to windows VPS on MacOS?
For closing Remote Desktop Session on macOS, you need to take the below steps:
- Open the start menu
- Find the “user account” icon and click on it
- Click on “Sign out”
 Need a Remote Desktop?
Need a Remote Desktop?
Reliable, high-performance RDP servers with 99.95 uptime. Take your desktop on the go to all the major cities in the US, Europe, and Asia.
Get an RDP ServerConclusion
Now that we came to the end, we hope you liked the above instructive article and you have learned how to connect to Windows VPS via RDP on MacOS. We firmly believe that just by reading the guidelines we shared above, you can connect to your Windows server from macOS on your own. What actually matters is not the app you use to connect to the RDP server, but the quality of the server. For example, our users who need a remote desktop in the United States will be happy to know about our USA RDP Server plans, which deliver much better functionality for people who want to connect to the Stateside. However, if you face any complications while doing so you can either comment below or open a ticket via our Ticketing System. Our experts will answer your questions eagerly and would be really glad to assist you.
Also Read: Fix RDP an Internal Error has occurred
FAQ
Can I connect to Windows VPS via RDP on macOS?
Yes. This connection is accessible in macOS devices and you can easily connect your mac to Windows VPS via RDP by installing the Microsoft Remote Desktop application on your device.
Can the Microsoft Remote desktop application be installed on macOS?
Yes, just search it on the mac app store and start the installation procedure.
How can I access Windows VPS on Mac?
You can easily connect to Windows VPS by installing the Microsoft Remote Desktop and launching this app on your Mac.
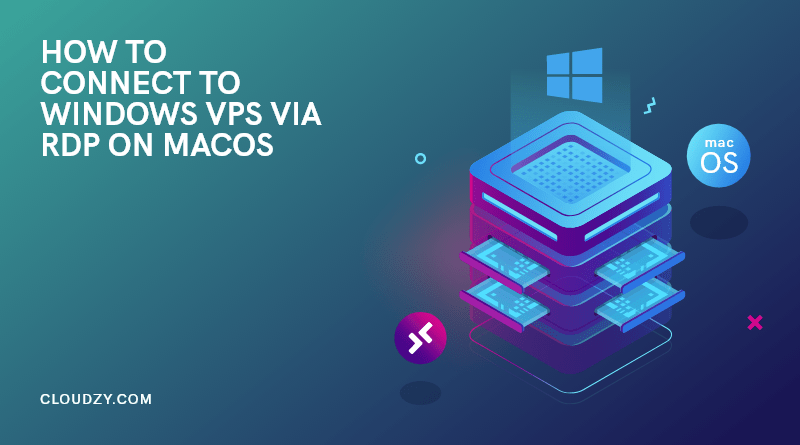

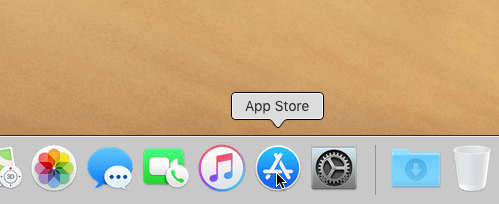
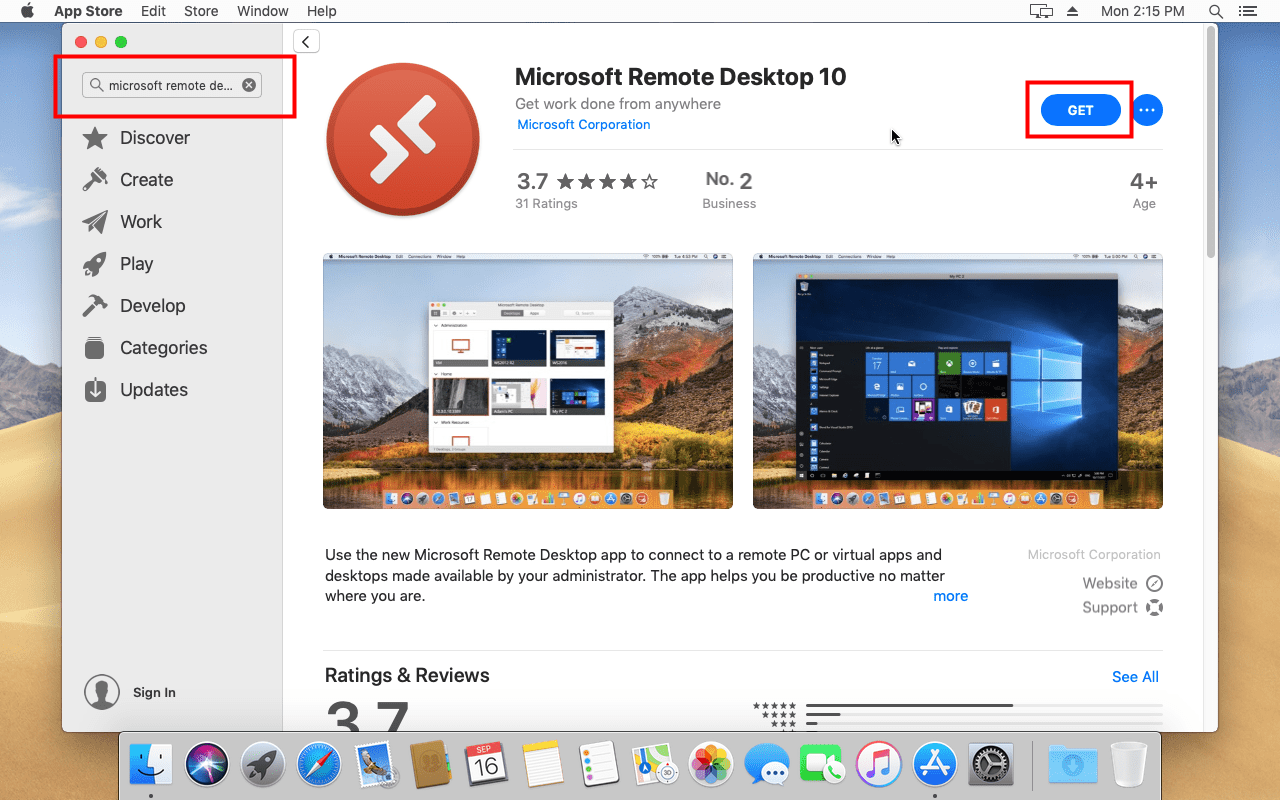
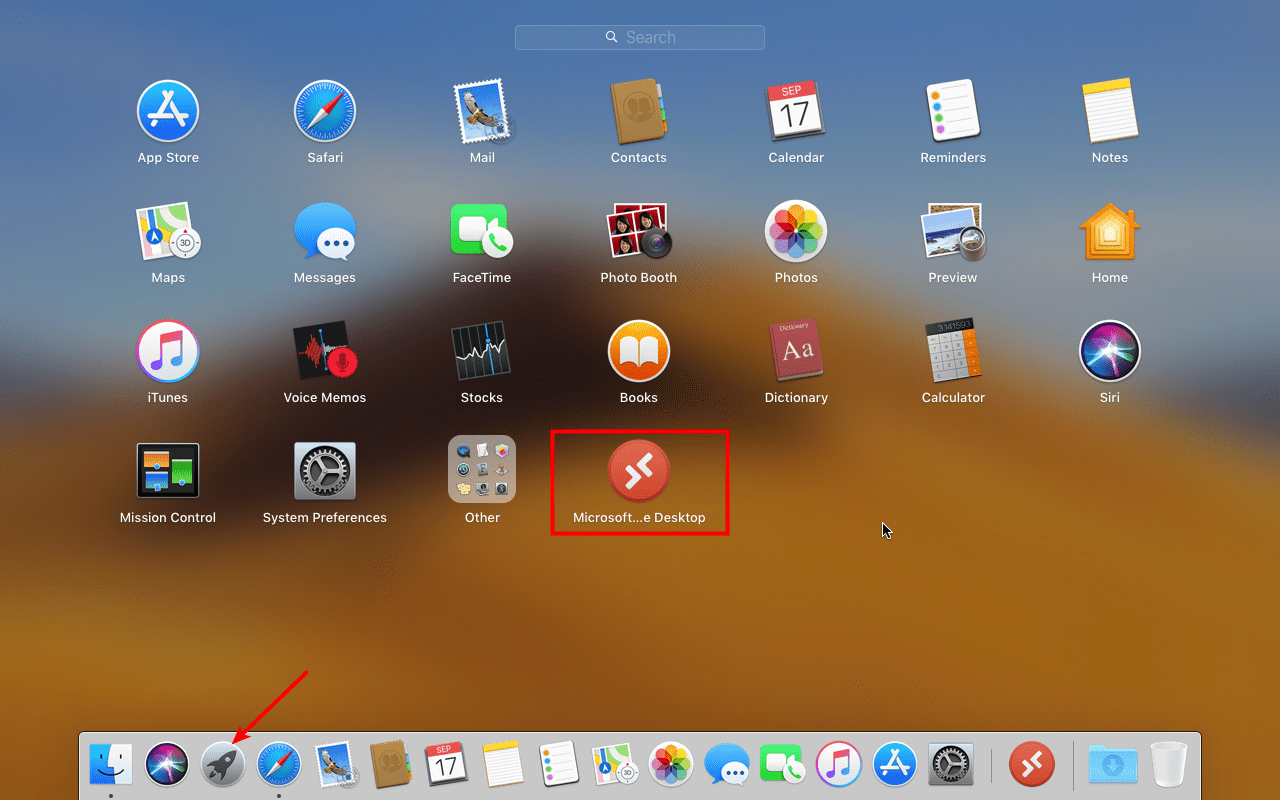
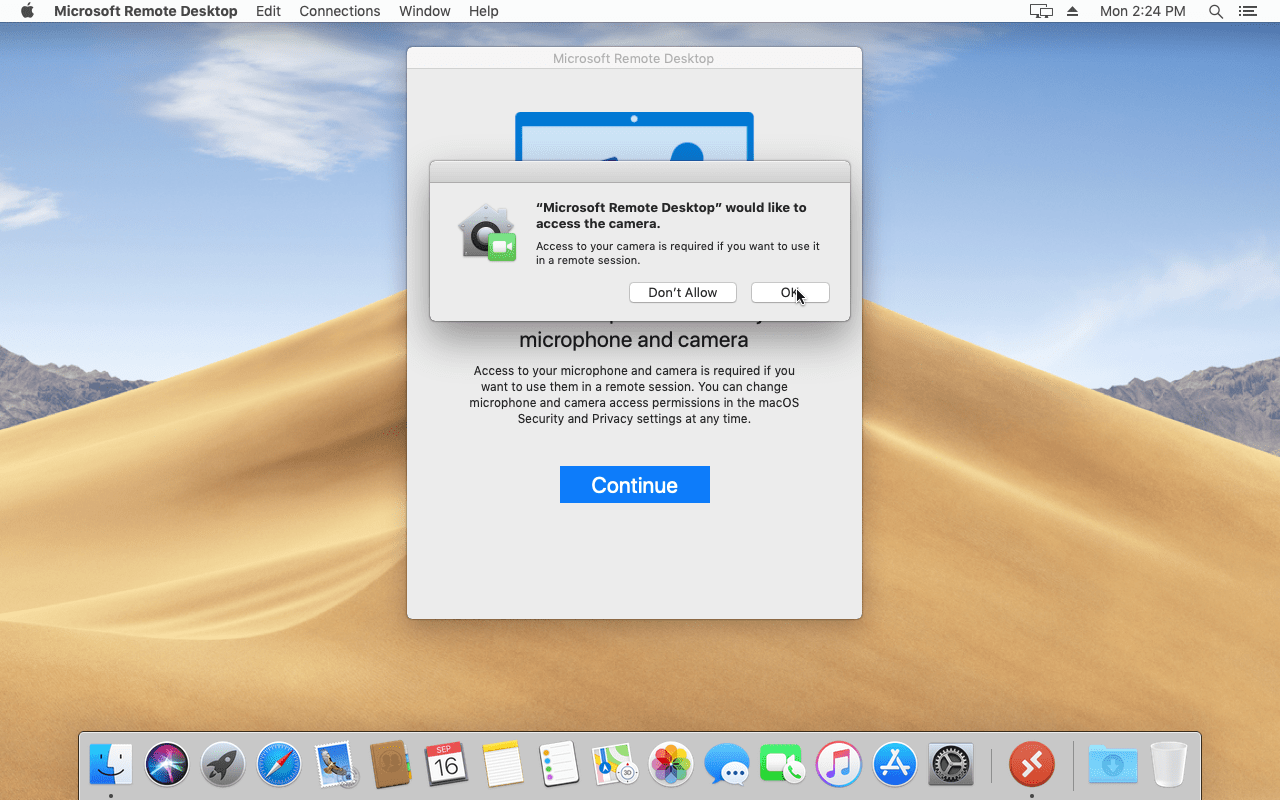
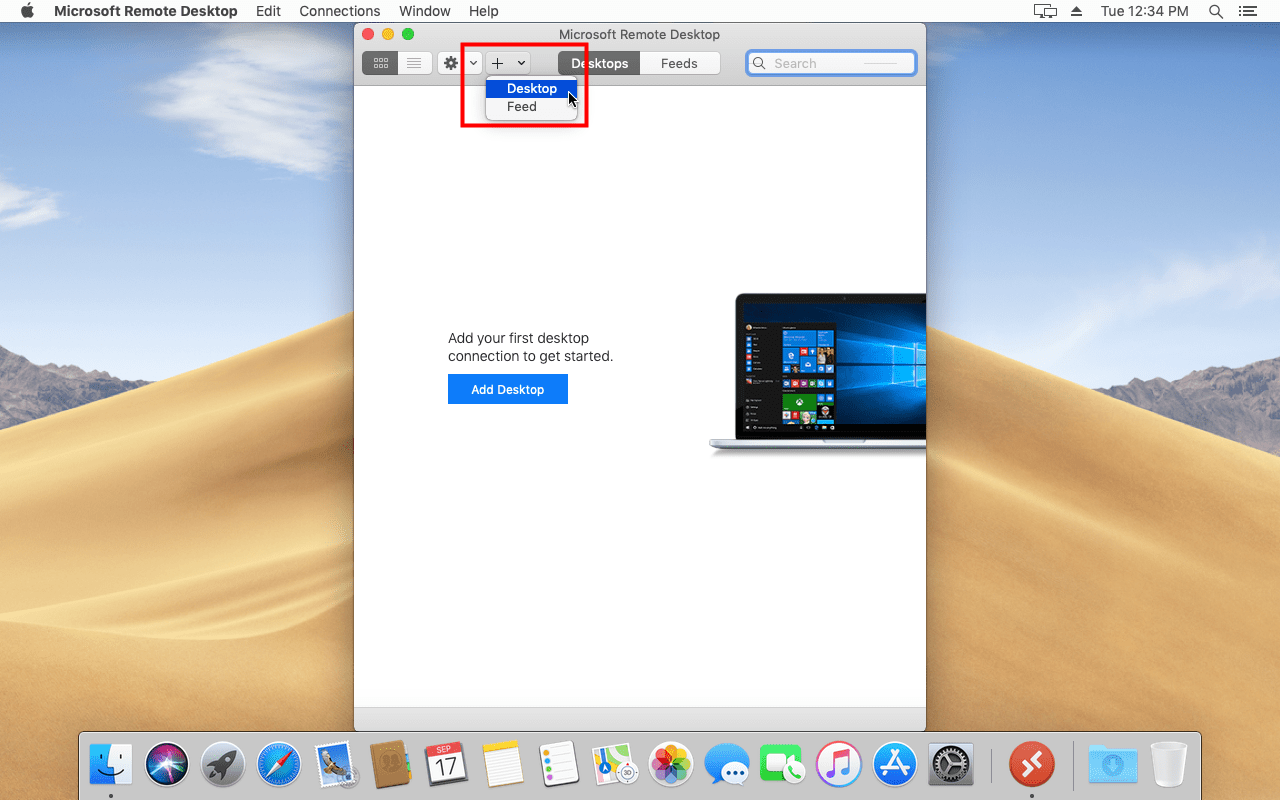
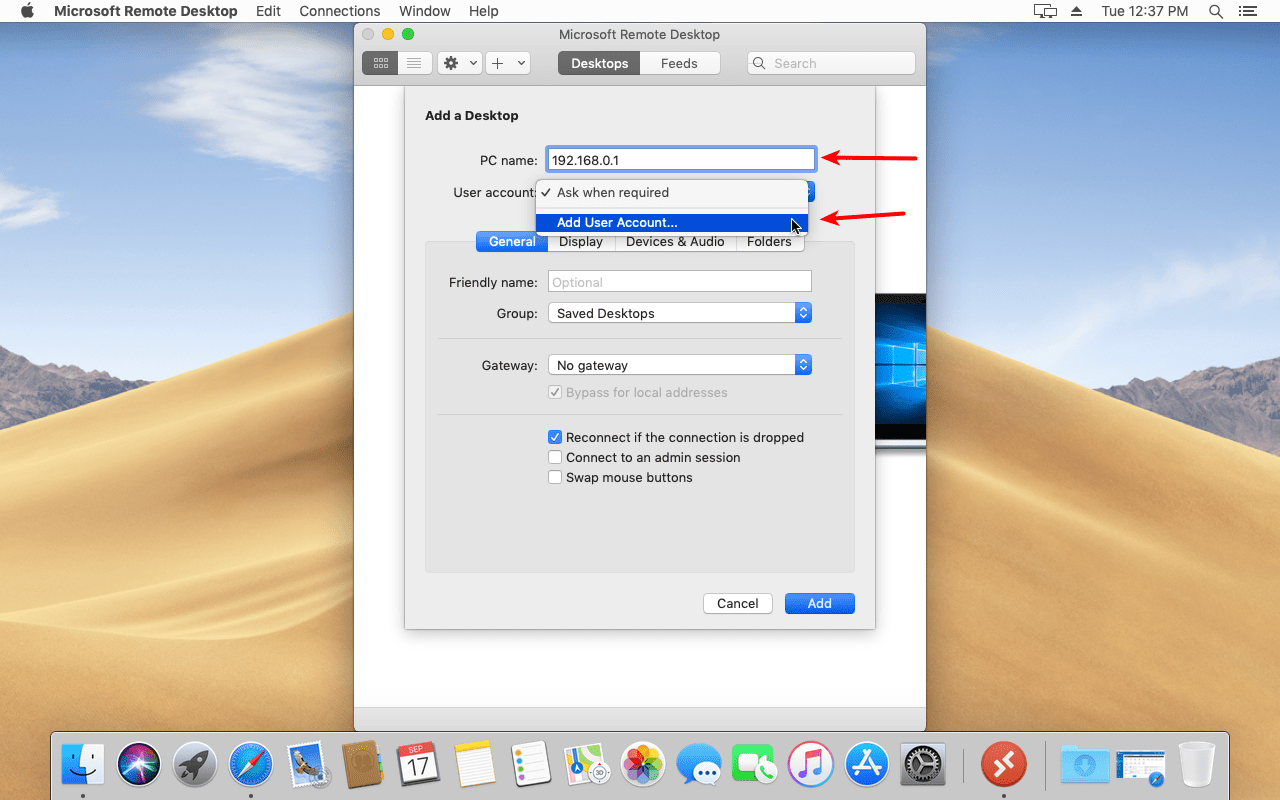
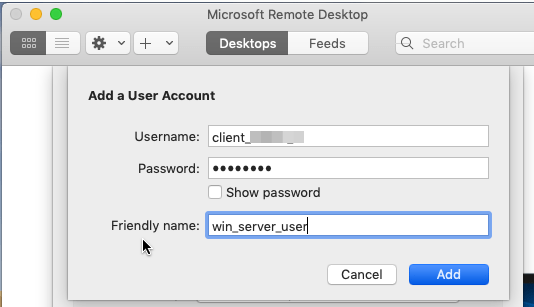
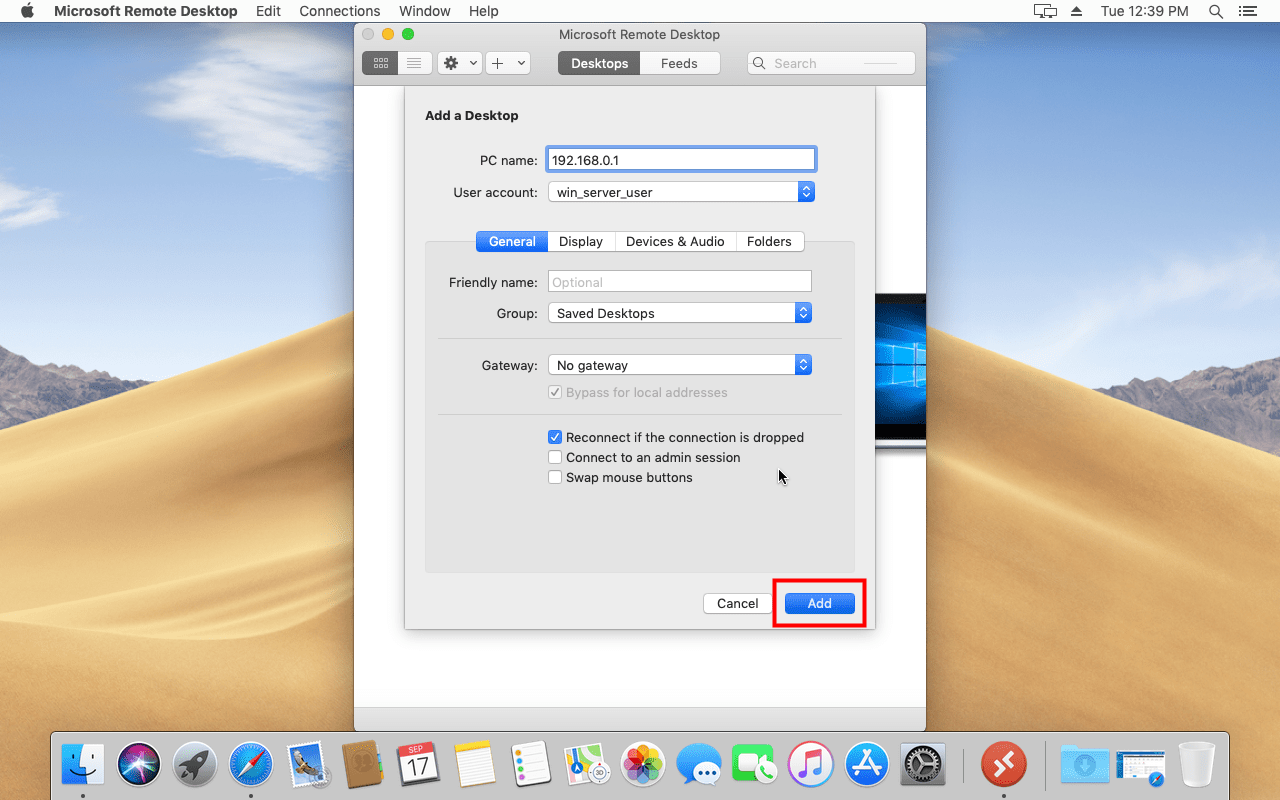
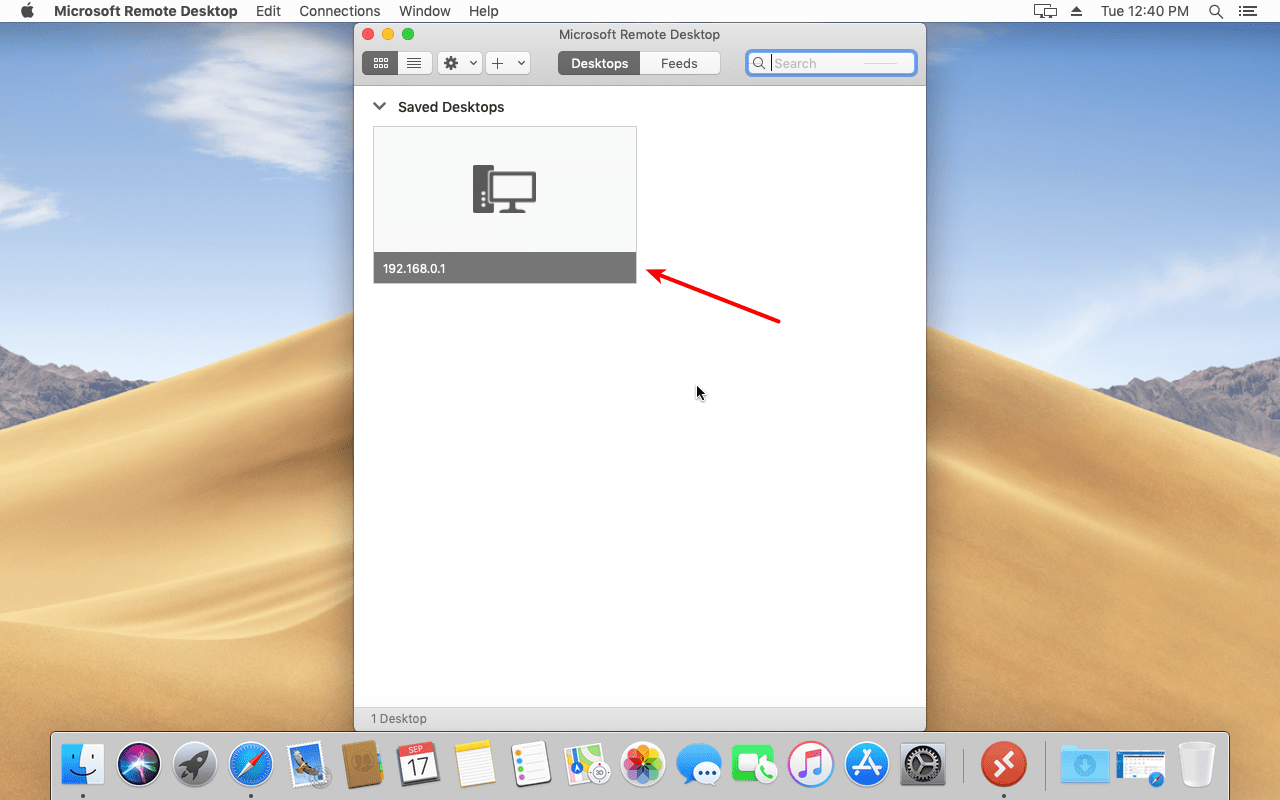
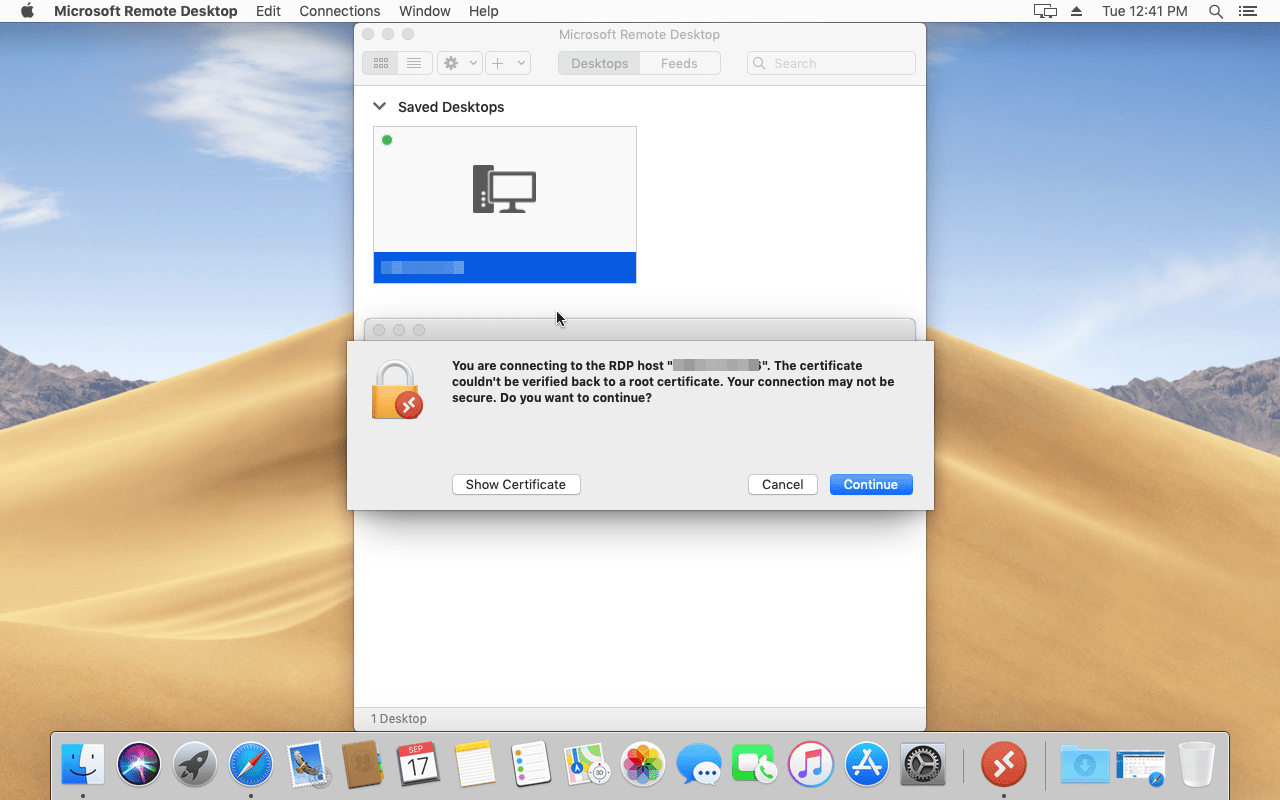








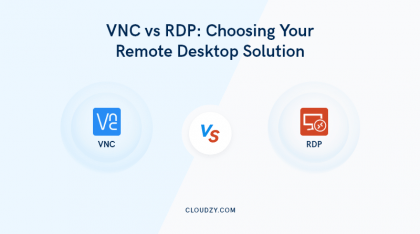
I really didn’t know that I can connect through rdp from mac until I read this page. My biggest THANK to you:D
That was really helpful, thank you for sharing, now I’m connecting to windows server from macos because of you.
Wow, that was quite comprehensive. Anyone can learn how to connect mac to windows vps by this article.
I heard that CloudXMAC provides the simplest macOS VPS within the market, in two continents. You’ll hook up with the macOS VPS from any device to develop iOS and Xcode applications.
What Is your idea about it?
Could you pls suggest to me the best VPS for mac? I read all the articles about it, but I couldn’t find the best one for macOS. It seems the most challenging level is choosing an Appropriate VPS.
how can I download microsoft RDP for mac? I just search in the App Store, I couldn’t find it.
You should search Microsoft Remote Desktop on your Mac and start the installation procedure.