In this tutorial, we will explain how to enable RDP in windows server 2012. This step-by-step guide will help you to configure your remote access using Server Manager. If you have a Windows operating system installed on your VPS or dedicated server, then this guide fits your needs. Here is a brief video tutorial on how to enable RDP in Windows Server for those who prefer visual instructions over written ones.
To enable RDP in windows server 2012, you need some activation settings. In this tutorial, we will explain to you the complete step-by-step configuration of the RDP server.
What is an RDP connection?
RDP or Remote Desktop Protocol is a Microsoft protocol that enables remote connections to a local server (or network), to a desktop or a server over the Internet. Remote Desktop Protocol makes this connection using a graphic interface. This interface can consist of two parts, client software installed on the client-side, and RDP Server software installed and run on the other computer. In a virtual or remote office, for example, the Remote Desktop Server is usually the one where all the apps or documents are and the clients are the employees on their laptops or devices. This kind of remote desktop technology has become increasingly popular ever since the pandemic started, and it has become a standard in setting up remote work. A lot of freelancers, for example, use services like Cloudzy’s USA RDP to get a workstation in the States and get the jobs they want without moving to the states themselves.
RDP clients are available for nearly all versions of Microsoft Windows (both desktop and mobile version), Linux, UNIX, Android, Mac OS, IOS, and other operating systems, but RDP Server is only available on the Windows operating systems, or in the form of XRDP for Linux. Windows Servers are some versions of the Windows family that can provide users with remote desktop features. They were first released in the 90s, under the name of Windows NT.
 Need a Remote Desktop?
Need a Remote Desktop?
Reliable, high-performance RDP servers with 99.95 uptime. Take your desktop on the go to all the major cities in the US, Europe, and Asia.
Get an RDP ServerBut starting in the year 2000, Microsoft changed its method of naming versions. The next versions became Windows Server 2000, 2003, 2008, 2008 R2, 2012, 2012 R2, 2016, and Microsoft Windows Server 2019. Windows Server 2012 is the fifth version of this series of operating systems that were developed along with Windows 8.
Windows Server 2012 is known as the first Cloud operating system, offering better virtualization with better manageability than UNIX and Linux. The successor of this version was released in October 2013, named Windows Server 2012 R2.
Windows Server 2012 is based on Windows Server 2008 R2. It can easily switch between Server Core and Server with a Graphical User Interface (GUI). Server Manager was redesigned with the purpose of easing multi-server management. So, you can easily set up RDP on Windows Server 2012.
Significant features of Windows Server 2012
- Windows Clustering: this feature allows you to connect several independent computers as a unified system, simultaneously. It is very cost-effective and can improve the scalability, reliability, and availability of the unified system.
- User Access Logging: UAL is a default service in Windows Server 2012 that can collect the user data usage as a log.
- Windows Remote Management (WinRM): this feature handles remote connections using WS-Management Protocol. It allows administrators to remotely run management scripts.
- Windows Management Infrastructure: WMI and its new version provide a host of benefits and features to providers and clients for a better designing and developing experience.
- Data Deduplication: this API enables a better backup and restore capability in applications. Thanks to the WMI script creation feature that allows managing the Data Deduplication feature.
- NFS provider for WMI: this feature enables you to transfer files using Windows Network File System protocol.
- Remote Desktop Services: by using this feature, you can enable RDP in Windows Server 2012. This feature that was formerly known as Terminal Service allows a server to host multiple client sessions.
In fact, Windows Server 2008, Windows Server 2008 R2, Windows Server 2012, and Windows Server 2012 R2 with terminal service and Remote Desktop Feature allow a single session to run remotely and establish remote administrator access.
Next, we will explain how to enable remote desktop in Windows Server 2012. Also, we suggest that you read our article about enabling remote desktop in Windows Server 2016 if that’s the version you are after.
 Need a Remote Desktop?
Need a Remote Desktop?
Reliable, high-performance RDP servers with 99.95 uptime. Take your desktop on the go to all the major cities in the US, Europe, and Asia.
Get an RDP Server4 Steps to Enable RDP in Windows Server 2012
To enable RDP in Windows Server 2012, let me first assure you that the configuration of the RDP Server is very simple. Now, let’s continue with our configuration tutorial.
If you wish to enable RDP in windows Server 2012 using Server Manager, first you should check some requirements as follows:
Step 1: Prerequisites to install RDP in Windows Server 2012
- A server with Windows Server 2012 installed. If you do not have it installed already, we suggest that you try one of our RDP plans that include a free Windows Server 2012 activated. It will be risk-free because of our 7-day money-back guarantee.
- Verify that the Remote desktop service is running on Windows Server 2012 or Windows Server 2012 R2.
- Notice that the default port for Remote Desktop Services (port number 3389) is open.
Step 2: The Softwares you need to Install RDP
- .NET Framework 4.6
- Windows Management Framework 5.0
Also Read: Top RDP Providers in 2022!
Step 3: Install Remote Desktop Services Role
Now, it’s time to install Remote Desktop Services Role:
- On the Windows Start menu or on the Desktop Taskbar, open Server Manager.
- Click on Add Roles and Features Wizard.
- Choose Role-based or featured installation.
- From the pool, select the current server.
- Select Remote Desktop Services.
- In this step, select Remote Desktop Licensing and Remote Desktop Session Host.
- Let the include management tools box be checked and click on Add Features.
- In the confirmation step, leave the “restart the destination server automatically if required” box unchecked.
Step 4: Finally, Enable The Remote Desktop
Now, you should verify that Remote Desktop is enabled. To do so, do the following steps:
- Log in to Windows Server Manager and click on Local Server on the left pane of Server Manager.
- Wait for a few seconds while the information for the Local Server is updated.
- On the right pane of the Properties section, search to find Remote Desktop. It is disabled, by default. Make sure to enable it.
- To enable RDP in Windows Server 2012. You should uncheck the “Allow Remote Assistance connections to this computer” box, and leave the “Allow connections only from computers running Remote Desktop with Network Level Authentication” checked.
- By clicking on OK, the local administrator account has permission to access the Remote Desktop server by default. By clicking on the Select Users box, you can optionally give other users permission for RDP access.
 Need a Remote Desktop?
Need a Remote Desktop?
Reliable, high-performance RDP servers with 99.95 uptime. Take your desktop on the go to all the major cities in the US, Europe, and Asia.
Get an RDP ServerCongratulations! If you did all the things as said in this article now the RDP connection should be on and working in your Windows Server 2012. It should look something like this:
Conclusion
Enabling RDP in Windows Server 2012 is fairly easy. You can do it by using Server Manager to easily access another device (or maybe a network or a server). In this how-to guide, we explained this method for making remote administrator access easy.
Do you know another method for remote connections? Maybe, something like using the command line? If you have any experience related to RDP Server or Windows Server 2012, please share it here with us and other readers.
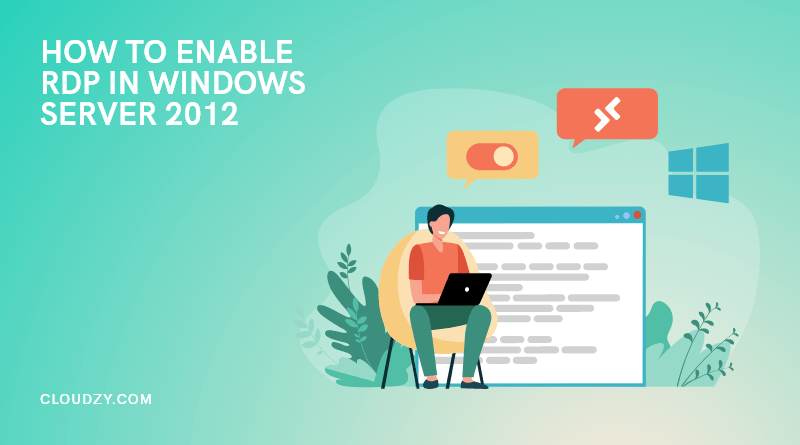

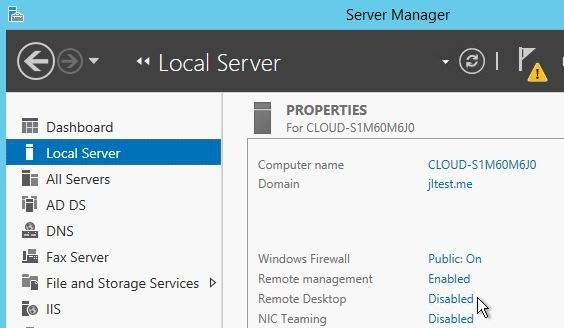

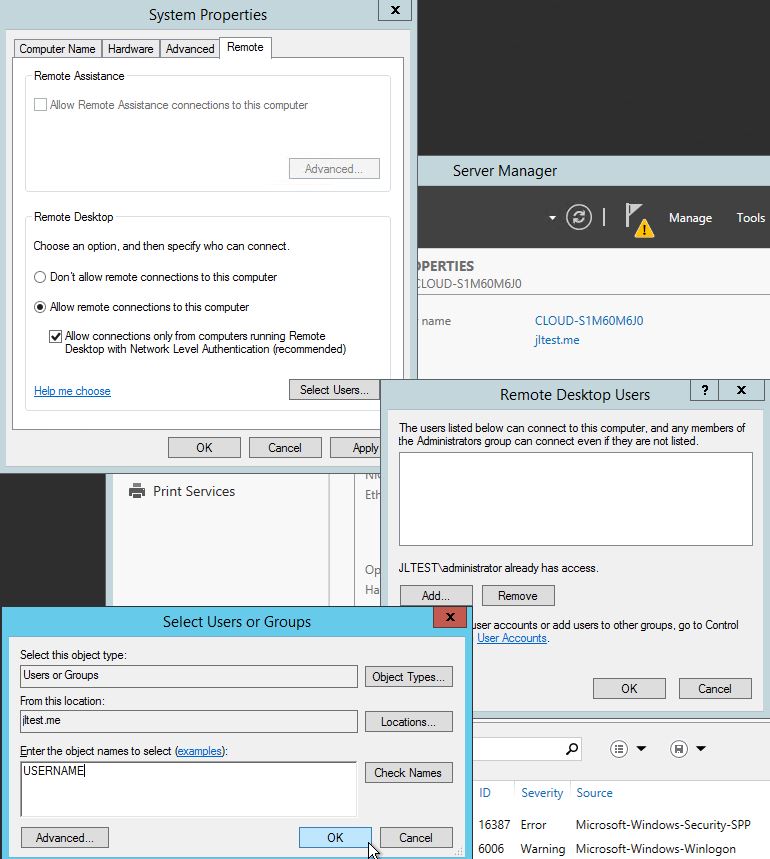

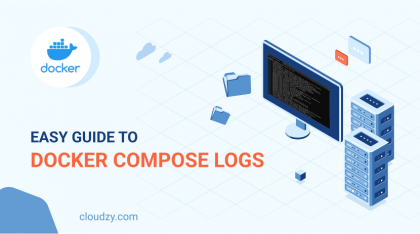
![How to Make a Modded Minecraft Server? 👾 [2024 Guide]](https://cloudzy.com/wp-content/uploads/How-to-Host-a-Modded-Minecraft-Server-1-420x234.png)







0 Comment